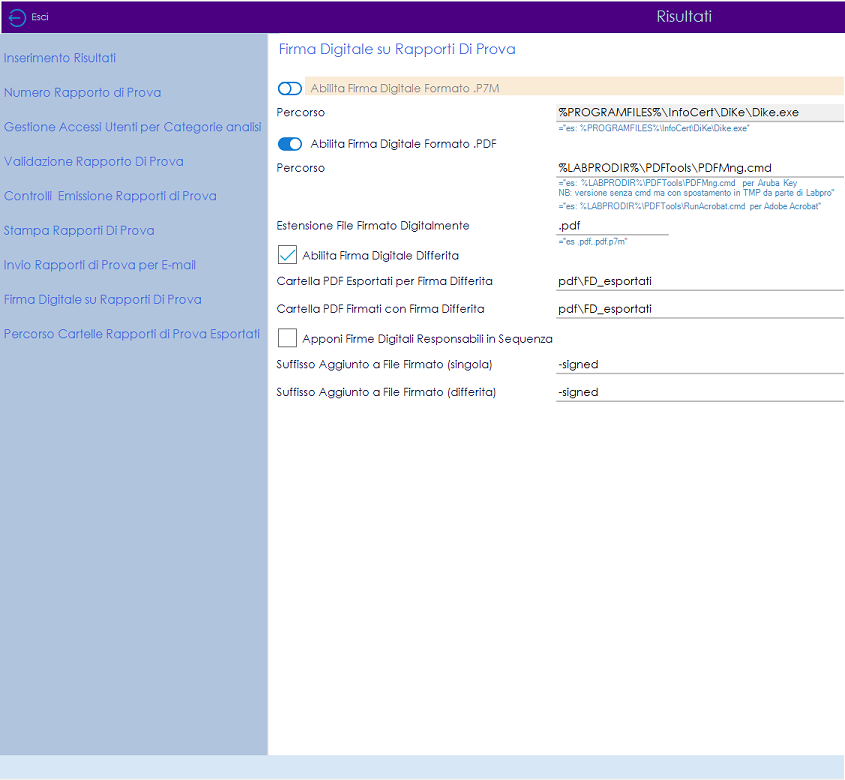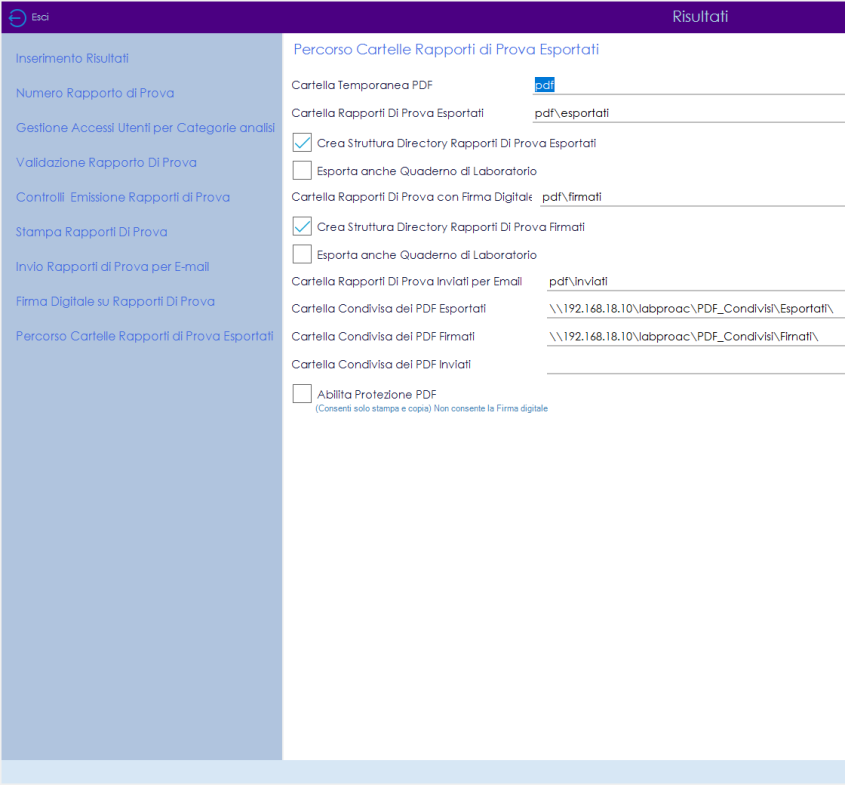Procedura di firma digitale dei Rapporti di Prova Emessi
Sommario
Impostazioni per l'utilizzo della firma digitale sui Rapporti di Prova
Gestione Applicativo -> Impostazioni -> Risultati -> Firma Digitale su Rapporti di Prova
Nell'immagine sottoriportata esemplifichiamo le impostazioni necessarie in caso di uso di Aruba Key.
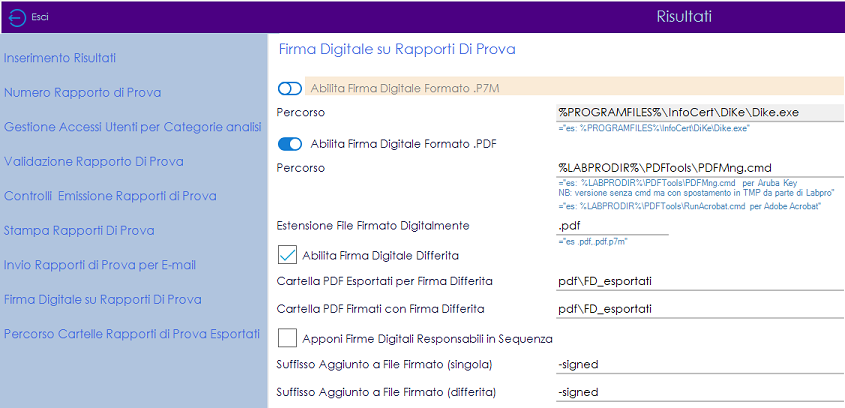
Il campo relativo al suffisso aggiuntivo a file firmato va compilato con il suffisso che il programma di firma associa ai documenti firmati (ad esempio si può avere -signed o_signed)
Procedura di firma digitale dei Rapporti di Prova con utilizzo di Aruba Key ®

Aruba PEC
Certification Authority abilitata dal Centro Nazionale per l'Informatica nella Pubblica Amministrazione (CNIPA) all'emissione di firme digitali, offre un kit di firma digitale (Aruba Key) che consente di avere, nella pratica chiavetta portatile, il certificato digitale di firma, il dispositivo hardware di lettura del certificato (SMART CARD) ed il software per l’apposizione della firma digitale anche in formato pdf.
L’Azienda
Aruba S.p.A. è una società italiana che offre servizi di web hosting, e-mail e registrazione di nomi di dominio.
Oltre alla registrazione dei domini, Aruba offre servizi di posta elettronica, connettività, housing, server dedicati, virtual private server, servizi di posta elettronica certificata (PEC) e firma digitale.
Aruba è membro dell’AIIP e socio fondatore dell'Associazione Hoster e Registrars (AHR).Storia
Fondata nel 1994 come Technorail s.r.l., la società ha cominciato a muovere i primi passi nel settore con il brand Technet.it. Nell'aprile 2000 tale marchio è stato prima affiancato e poi completamente sostituito da Aruba.it, che ha lanciato nel mercato prima un servizio di Free Internet dial-up, poi offerte di registrazione nomi a dominio ed hosting con spazio web illimitato. Nel 2003 è stata inaugurata la webfarm di Arezzo, uno spazio di 2.000 m2 dove sono ospitati i web server. Nel 2004 la società, in occasione della trasformazione da società a responsabilità limitata a società per azioni, ha cambiato ragione sociale in Aruba S.A.. (..omissis..) Nel 2006 (..omissis..) è nata Aruba PEC S.p.A., Gestore Certificato accreditato presso il Centro Nazionale per l'Informatica nella Pubblica Amministrazione (CNIPA) e presente nell’elenco pubblico dei gestori di Posta Elettronica Certificata ed è anche Certification Authority abilitata dal CNIPA all'emissione di firme digitali. (..omissis..)Nel marzo 2009 Aruba acquisisce il 100% di Actalis, gestore di posta elettronica certificata e Certification Authority di firma digitale, rafforzando la propria posizione in questo settore.
- Inserire Aruba Key nella porta USB del PC e lanciare l’autorun per far comparire la Barra Aruba Key
- Aprire la maschera di inserimento per campione, selezionare l’accettazione e premere il bottone Stampa per aprire la maschera di stampa dei Rapporti di Prova
- Cliccare sul Bottone
 “Firma Digitale” per lanciare il programma senza uscire dalla maschera di inserimento.
Vengono assegnato il/i numero Rdp (solo in caso di RdP con numero indipendente da N° accettazione –> opzione in Gestione Applicativo -> Impostazioni -> Risultati -> Numero Rapporto di Prova)
e la data emissione ai rapporti di prova selezionati.
“Firma Digitale” per lanciare il programma senza uscire dalla maschera di inserimento.
Vengono assegnato il/i numero Rdp (solo in caso di RdP con numero indipendente da N° accettazione –> opzione in Gestione Applicativo -> Impostazioni -> Risultati -> Numero Rapporto di Prova)
e la data emissione ai rapporti di prova selezionati.
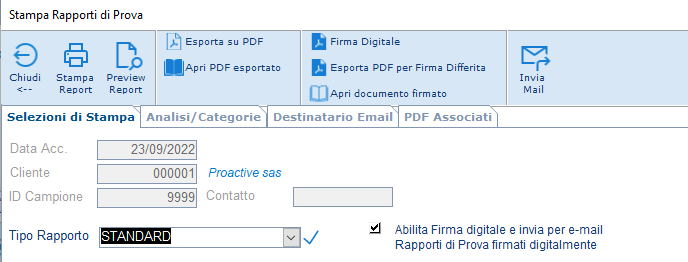
- Viene generato il file pdf per il primo Rapporto di Prova e viene aperta la directory TMP dove viene salvato il file in attesa di essere firmato digitalmente.
- Trascinare il file PDF sopra il pulsante “Firma”
- Attendere che Aruba Key recuperi le informazioni relative ai certificati contenuti nella Smart card.
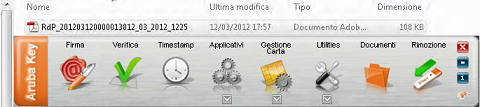
- Assicurarsi che sia selezionato il certificato per la firma digitale(Cognome Nome);
- Inserire il PIN di protezione della Smart card;
- Selezionare “Aggiungi la firma al PDF” e attivare l’opzione “Firma grafica (modalità avanzata);
- Cliccare sul pulsante Next
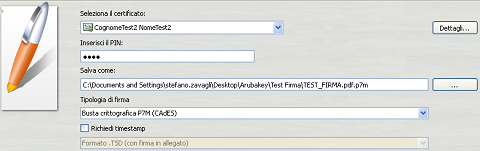
- Visionare il PDF da firmare selezionando Apri Documento
- Chiudere il PDF;
- Selezionare la dichiarazione di aver preso visione del documento
- Cliccare su Next
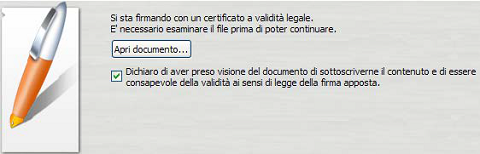
- Se l’operazione di firma ha avuto esito positivo viene visualizzata l’immagine sottostante.
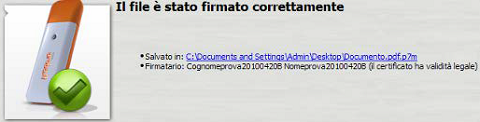
- Cliccare su Finish
- Chiudere la directory TMP
- Sull’applicativo si dovrà confermare l’apposizione della firma digitale
- (il file verrà rinominato togliendo l’estensione –signed e collocato nella directory giusta in relazione alle opzioni effettuate in Gestione Applicativo -> Risultati -> Percorso Cartelle Rapporti di Prova Esportati). Qualora sia impostato un percorso di Cartella condivisa PDF firmati verrà effettuata una copia su tale cartella. In questo modo sarà possibile riaprire o inviare i pdf firmati digitalmente da qualsiasi postazione di lavoro in cui sia installato l’applicativo.
Apri Documento Firmato
Per riaprire il documento firmato digitalmente sarà sufficiente cliccare sul bottone![]() “Apri Documento Firmato” per aprire il documento firmato creato in precedenza.
“Apri Documento Firmato” per aprire il documento firmato creato in precedenza.
Procedura di firma digitale remota dei Rapporti di Prova con utilizzo di Aruba
Sempre tramite Aruba è possibile sfruttare il servizio di firma digitale remota i cui kit sono composti da un certificato di firma, depositato su un server sicuro di Aruba, e un dispositivo OTP (One Time Password) che permette al titolare di autenticarsi con le proprie credenziali e di firmare i propri file da qualsiasi postazione connessa a internet. In questo caso non è necessario istallare alcun hardware dedicato.
Per poter utilizzare la firma remota è necessario:- Controllare le impostazioni (da Gestione Applicativo -> Impostazioni -> Firma digitale su Rapporti di Prova) e settare il corretto suffisso (che potrebbe essere diverso da quello di Aruba key)
- Scaricare il Software Aruba Sign, gratuito e disponibile per Windows, Apple, Linux
- Aprire la maschera di inserimento per campione, selezionare l’accettazione e premere il bottone Stampa. Compare la maschera di stampa dei rapporti di prova.
- Cliccare sul Bottone “Firma Digitale”per lanciare il programma senza uscire dalla maschera di inserimento. (stesso procedimento elencato nell'utilizzo di Aruba key)
- Viene generato il file pdf per il primo Rapporto di Prova e viene aperta la directory TMP dove viene salvato il file in attesa di essere firmato digitalmente.
- Cliccare sul bottone firma del software Aruba Sign
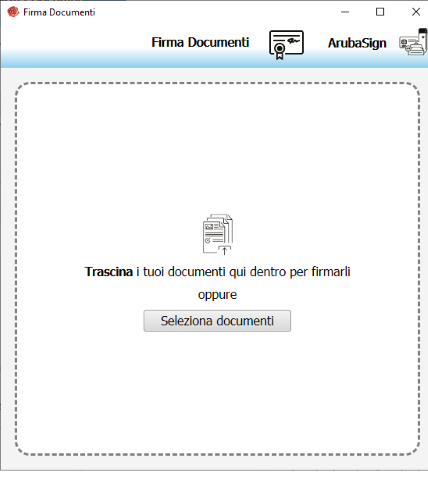
- Sulla schermata che si apre cliccando il bottone firma, trascinare il file che si desidera firmare
- Selezionare il formato firma ("PAdES")
- Cliccare su Prosegui
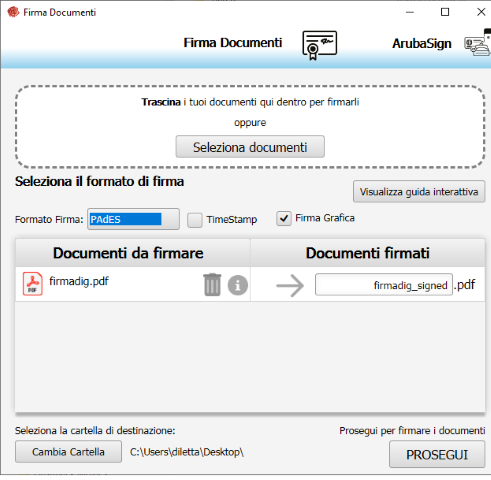
- A questo punto è possibile scegliere dove posizionare la firma e la dimensione della firma stessa.
- Cliccare su firma
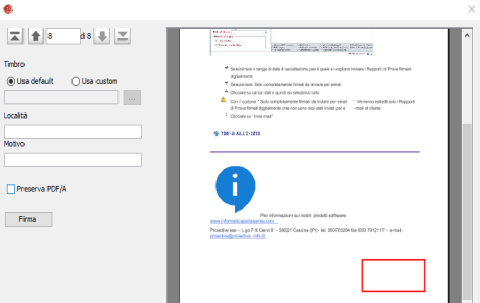
- Cliccando invece direttamente su esci senza effettuare alcuna selezione la firma risulterà invisibile
- Inserire Utente e Password forniti da Aruba
- Cliccare su "Accedi per selezionare il certificato"
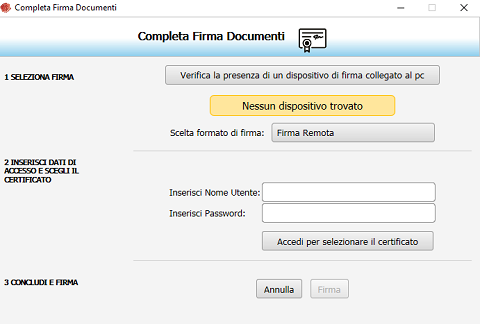
- Inserire il PIN generato dal dispositivo OTP
- Cliccare su firma
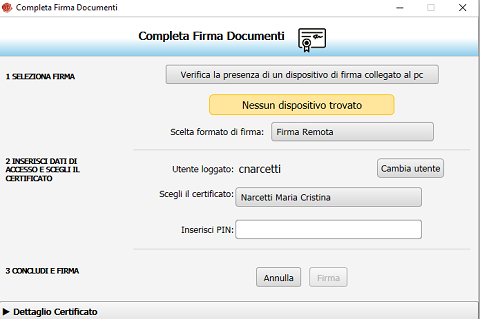
- Se la firma è andata a buon fine apparirà la schermata sottostante e il file risulta firmato digitalmente.
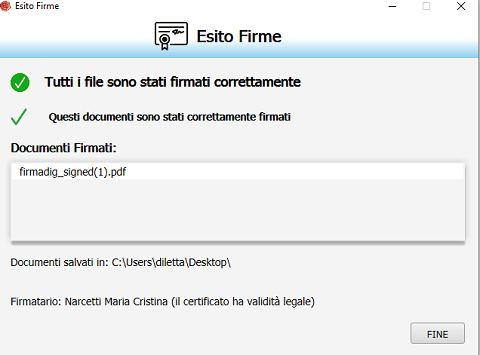
- Sull’applicativo si dovrà confermare l’apposizione della firma digitale
Procedura di firma digitale di più responsabili in sequenza
Tramite Labpro è possibile apporre più firme digitali in sequenza.
Per far questo è necessario apporre l'apposito flag in:
Gestione Applicativo -> Impostazioni -> Risultati- > Firma digitale su Rapporto di Prova.
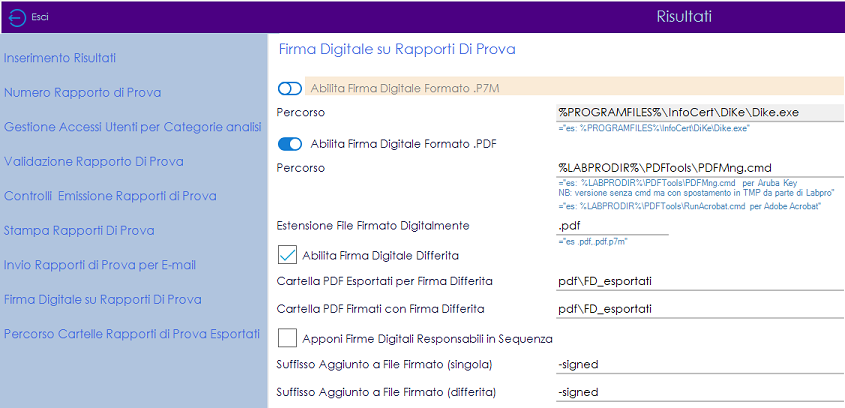
Per impostare il parametro occorre che lo stesso responsabile non sia indicato in più di una categoria o che non sia contemporaneamente responsiabile di categoria e direttore tecnico.
Tali impostazioni si trovano in Tabelle di Base -> Altre Anagrafiche Gestione Analisi -> Categorie
Una volta impostato il flag in inserimento risultati sulla sezione dedicata alla stampa dei rapporti di prova compare un menù a discesa per la selezione in sequenza degli utenti che devono apporre la firma
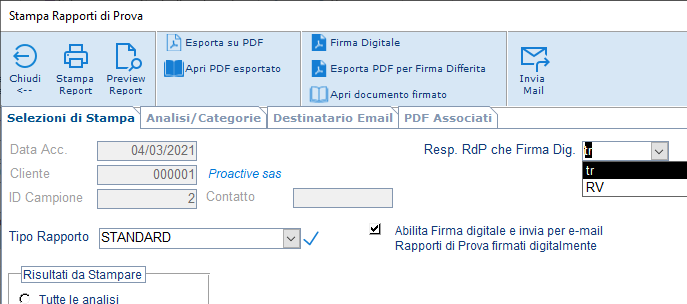
- Selezionare il primo responsabile del rapporto di prova che deve apporre la firma
- Premere sul bottone firma digitale e completare la procedura di firma come spiegato precedentemente
- Sull'applicativo comparirà il messaggio per confermare l'apposizione della firma digitale, confermare per procedere con la seconda firma
- Selezionare dal menu a discesa il secondo responsabile che dovrà apporre la firma
- Premere sul bottone firma digitale e completare la procedura di firma, poi confermare nuovamente per procedere con l'apposizione della seconda firma.
Se tutte le procedure di firma sono andate a buon fine il file risulterà firmato digitalmente da più persone e quindi saranno visibili più firme nel pannello delle firme
Invio Automatico per Email dei Rapporti di Prova firmati digitalmente in formato PDF
Per inviare per email i rdp firmati digitalmente sempre nella maschera Stampa rapporti di Prova, cliccare su “Esporta PDF per Firma Differita”. Se, pur avendo abilitato la firma digitale, si vuole inviare Rapporti di prova come semplici file pdf senza firma digitale, allora deselezionare il flag abilita firma digitale
NB. Tale procedura può essere eseguita sia immediatamente dopo la precedente (firma digitale) che in un secondo momento.
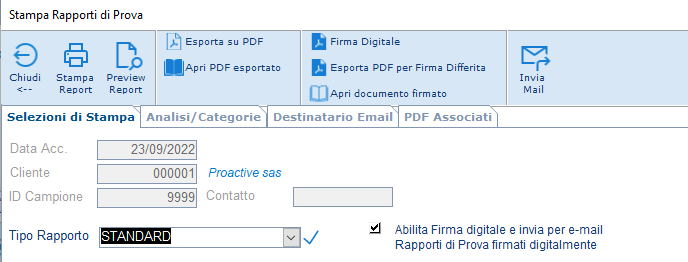
Impostazioni di invio automatico di mail con Rapporti di Prova firmati digitalmente.
Nelle schede di parametrizzazione del programma (da Gestione Applicativo -> Impostazioni -> Invio Rapporti di Prova per E-mail) l’utente può impostare:
- Testo contenuto nell’oggetto
- Testo contenuto nel corpo
- Testo contenuto nel piede
- Testo di fine messaggio (istruzioni al ricevente sulla procedura da seguire per visualizzare il file e/o la firma digitale apposta—vedi pagina seguente).
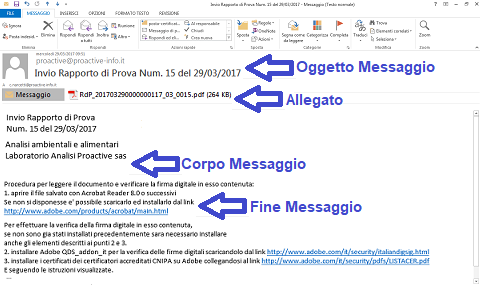
Per la gestione dei testi personalizzati si rimanda all'approfondimento Testi personalizzati per cliente: fattura e testo mail di invio Rapporti di Prova
Procedure di firma ed invio massivo dei Rapporti di Prova firmati digitalmente
La procedura di firma digitale e invio Automatico per Email dei Rapporti di Prova firmati digitalmente sopra descritta prevede la firma e l’invio di un singolo documento alla volta. Con lo strumento di firma digitale Aruba Key è però possibile effettuare la firma digitale contemporanea di più documenti. Dall’applicativo è inoltre possibile effettuare l’invio contemporaneo di più e-mail con allegati i Rapporti di prova firmati digitalmente.
Procedura di firma digitale di più documenti
- Dal menù Risultati –> Stampa –> Selettiva
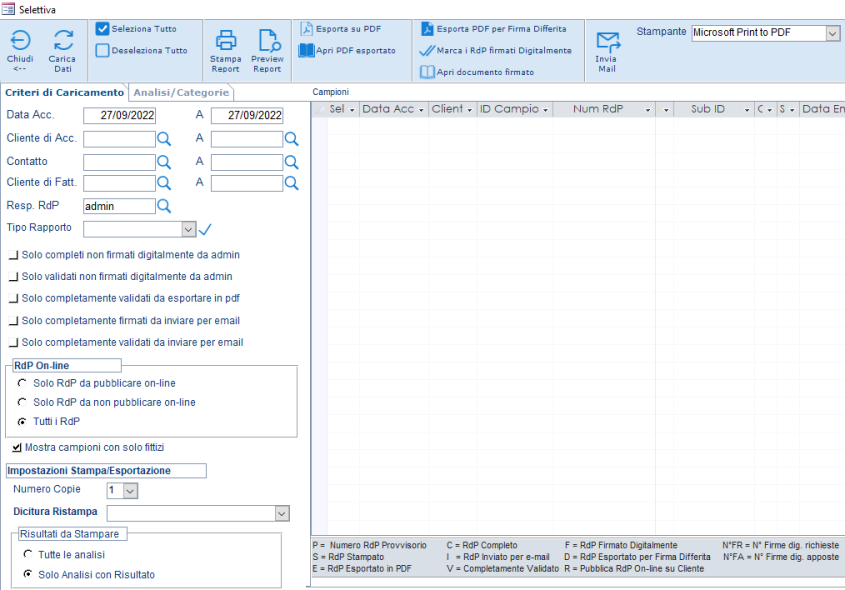
- Selezionare il range di date di accettazione per il quale estrarre i Rapporti di Prova da firmare digitalmente
- Nel caso non si sia impostata la validazione obbligatoria spuntare “Solo completi non firmati digitalmente”
- Nel caso si sia impostata la validazione obbligatoria spuntare “Solo completamente validati non firmati digitalmente”
- Cliccare su carica dati e quindi su seleziona tutto
- Cliccare su “Esporta PDF per Firma Differita”
Esporta PDF per Firma Differita
Il bottone ![]() è utilizzato per esportare in pdf i rapporti di prova nella cartella indicata in:
è utilizzato per esportare in pdf i rapporti di prova nella cartella indicata in:
Gestione Applicativo –> Impostazioni –> Risultati -> Percorso Cartelle Rapporti di Prova Esportati
- Aprire dall’esplora risorse la cartella indicata e cliccare su “Seleziona tutto” - Trascinare tutti i documenti sulla barra di Aruba Key sull’immagine “Firma” ed effettuare la firma digitale seguendo la procedura sopra descritta - Terminata la firma dei documenti tornare alla maschera Stampa selettiva e cliccare su “Marca RdP firmati digitalmente”
Marca RdP firmati digitalmente
Il bottone ![]() "Marca RdP firmati digitalmente" è utilizzato per confermare che i RdP sono stati firmati digitalmente e spostare gli stessi nei percorsi previsti dalle impostazioni in:
"Marca RdP firmati digitalmente" è utilizzato per confermare che i RdP sono stati firmati digitalmente e spostare gli stessi nei percorsi previsti dalle impostazioni in:
Gestione Applicativo –> Impostazioni -> Risultati –> Percorso Cartelle Rapporti di Prova Esportati
Per l’invio contemporaneo di più e-mail con allegati i Rapporti di prova firmati digitalmente:
- Dal menù Risultati –> Stampa –> Selettiva
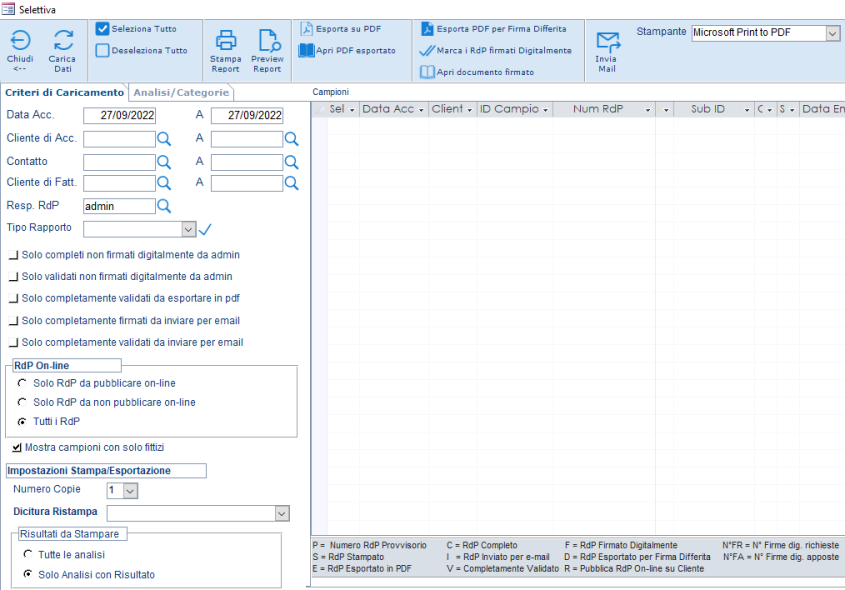
- Selezionare il range di date di accettazione per il quale si vogliono inviare i Rapporti di Prova firmati digitalmente
- Selezionare: Solo completamente firmati da inviare per email
- Cliccare su carica dati e quindi su seleziona tutto
- Con l’opzione “Solo completamente firmati da inviare per email” Verranno estratti solo i Rapporti di Prova firmati digitalmente che non sono mai stati inviati per e-mail al cliente.
- Cliccare su “Invia mail”
Per saperne di più