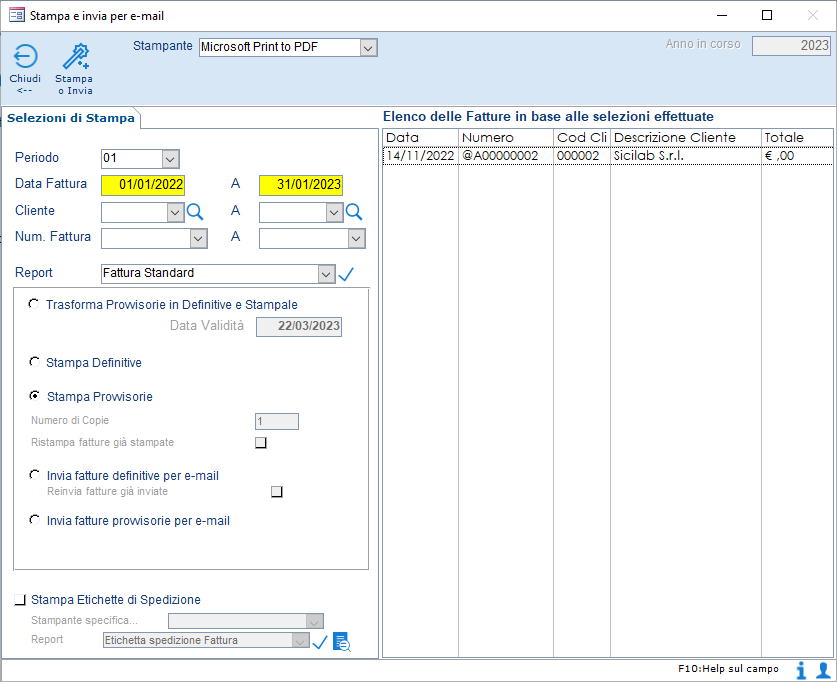Invio diretto di documenti per e-mail
Sommario
Metodologia tecnica utilizzata in LabPro AC di invio documenti a mezzo mail
- In office automation tramite l’accesso diretto al software Microsoft Office Outlook © (testato con Outlook 2003, 2007, 2010, 2013)
- Tramite il componente Microsoft © CDO (Collaboration Data Objects)
| Confronto | Invio in Office Automation (tramite l’accesso diretto al software Microsoft Office Outlook) | Invio tramite il componente Microsoft CDO (Collaboration Data Objects) |
|---|---|---|
| PREREQUISITI | Occorre avere il Software Microsoft Office Outlook su ogni postazione di lavoro da cui si voglia effettuare l’invio di documenti a mezzo mail; | Occorre disporre di un account di posta in uscita (SMTP) compatibile con il funzionamento del CDO, del quale si conoscono i parametri (nome serverSMTP, username e password); tali parametri sono quelli normalmente necessari per l’impostazioni dell’account su programmi di gestione della posta elettronica (es. Microsoft Outlook; Outlook Express ecc). I parametri del CDO possono essere testati dall’apposita maschera (vedi sotto) |
| VANTAGGI | Le e-mail inviate permangono archiviate nel software Microsoft Office Outlook (Posta inviata) | L’invio è diretto senza richieste di conferme nè altri utilizzi di applicativi esterni; |
| SVANTAGGI | Microsoft Office Outlook 2003 chiede conferma per l’operazione per ogni e-mail che si voglia inviare, aumentando i tempi di invio, soprattutto per invii massivi. Questo comportamento dipende dall’applicativo Microsoft Outlook e non è evitabile. Per Microsoft Outlook 2007 e 2010 il comportamento può essere impostato sull'applicativo Microsoft Outlook. | Non si crea un archivio di mail inviate, anche se è possibile inviare la mail al mittente in ccn (copia conoscenza nascosta), creando così un archivio in posta ricevuta. |
Impostazione modalità di Invio
La modalità di invio con i relativi parametri vengono impostati in:-
Per prodotto LabPro ver AC
- Gestione Applicativo >> Impostazioni >> Impostazioni Applicativo >> Parametri Generali Email
- Gestione Applicativo >> Impostazioni >> Fatture >> Invio Email Fatture e Solleciti
-
Per prodotto LabPro ver MR
- Menù Gestione Applicativo >> Impostazioni applicativo
Figura 1 – Esempio di compilazione con invio tramite CDO
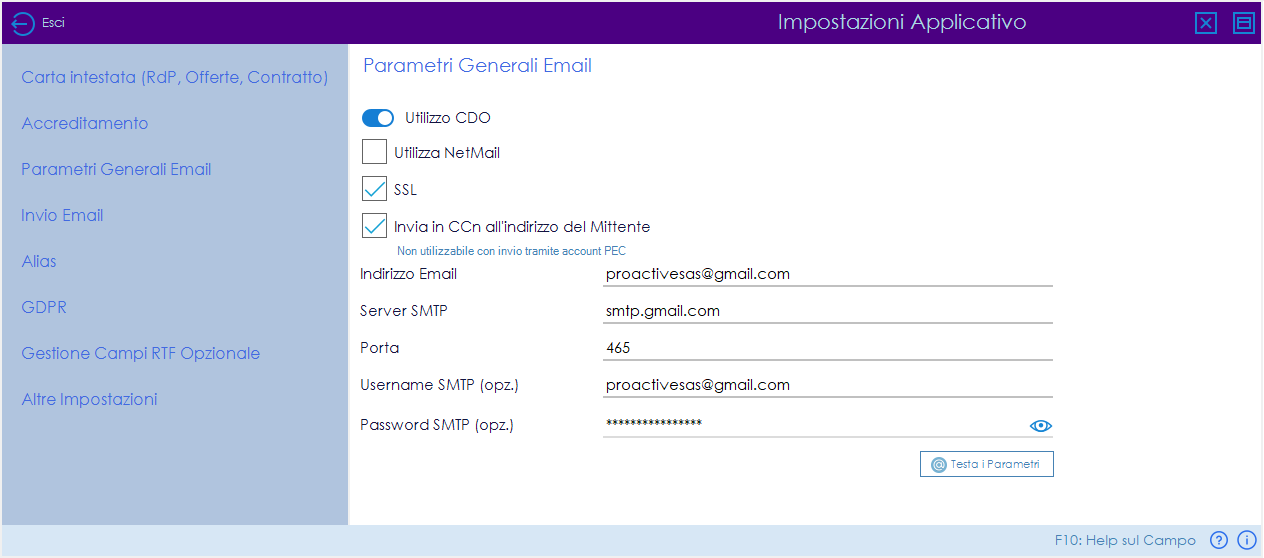
Figura 2– Esempio di compilazione con invio tramite Microsoft Outlook
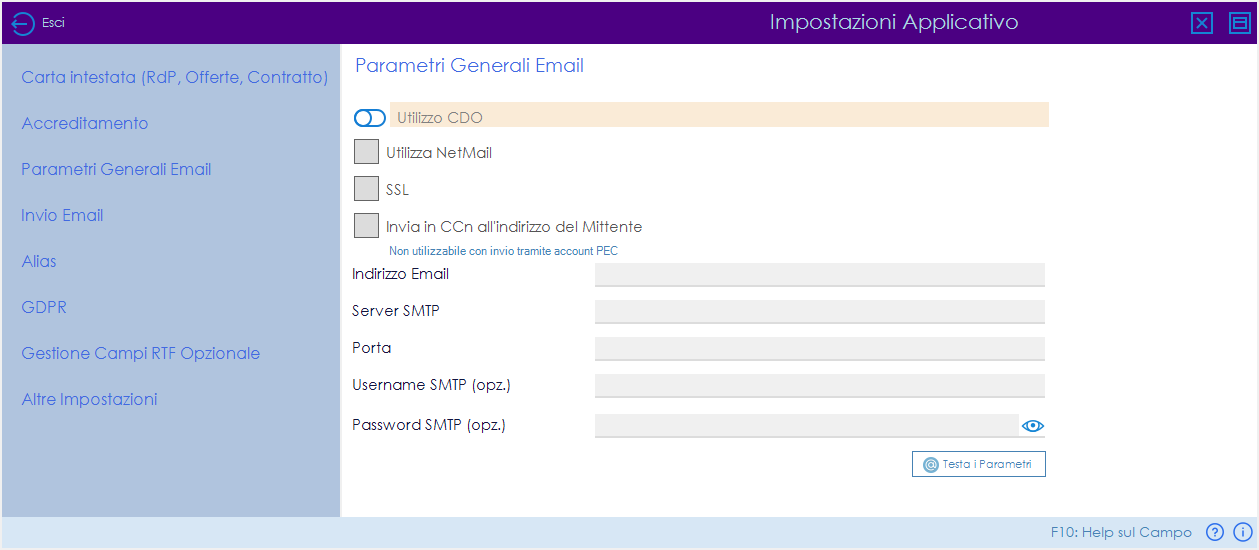
Invio generico di qualsiasi documento dalla funzione di anteprima di stampa

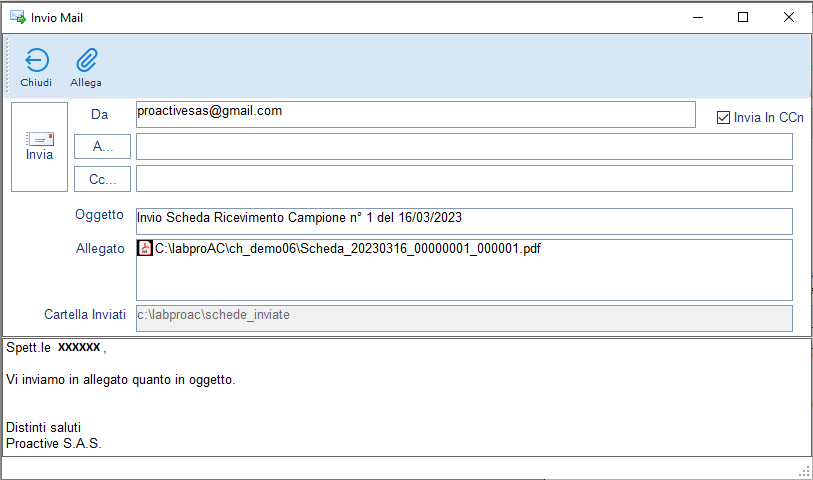
Invio per e-mail PDF
Cliccando sul bottone "E-mail" dall'anteprima di stampa sarà possibile inviare direttamente il documento per e-mail. Si aprirà una maschera che permetterà di indicare/modificare: Destinatario (a, cc) - disponibile una ricerca dei vari indirizzi mail salvati all'interno dell'applicativo nelle seguenti anagrafiche: CLIENTE, CONTATTO, FORNITORE Oggetto, nome del file e corpo e-mail (proposti in base a quanto impostato nel menù Gestione Applicativo >> Parametri invio documenti per e-mail)
Parametri di invio documenti per e-mail (PDF Generico)
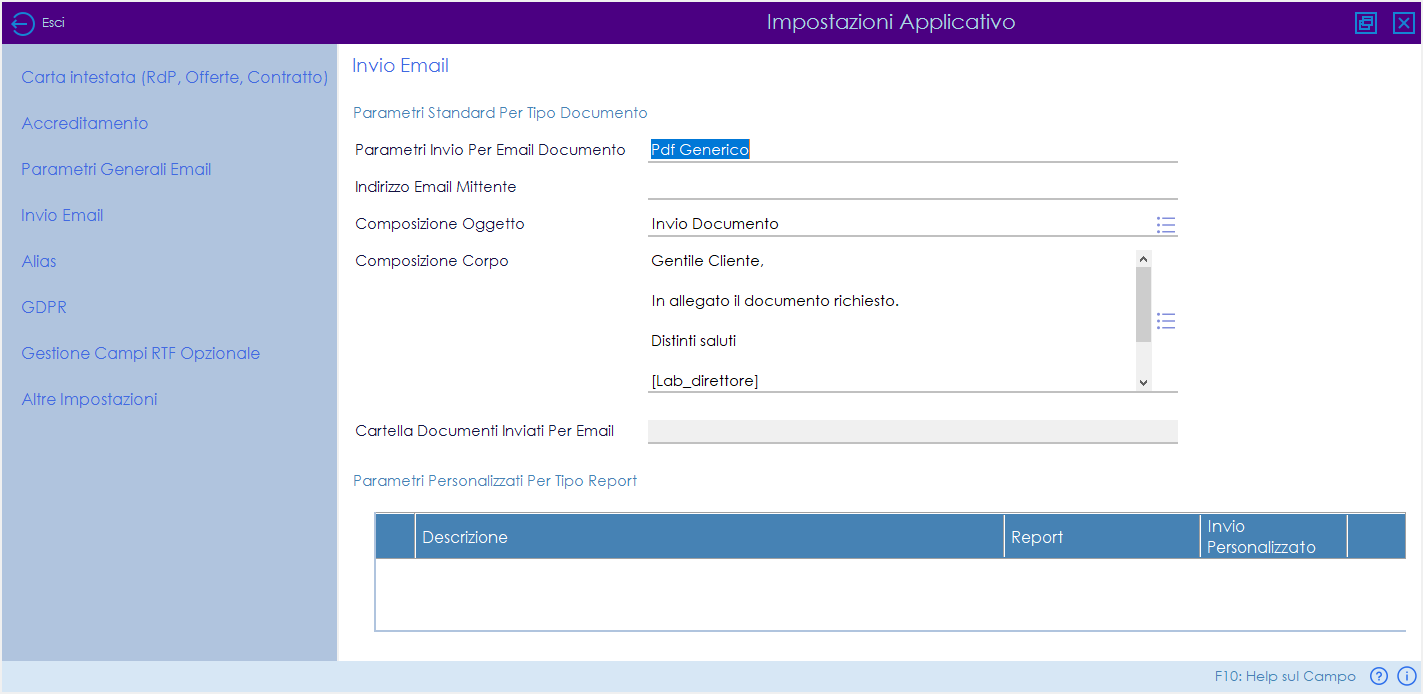
- Indicare un indirizzo e-mail mittente diverso da quello previsto per l’invio dei Rapporti di Prova
- Modificare l’oggetto che verrà proposto
- Modificare il corpo della mail che verrà proposta
- L’invio generico non prevede: (A) il salvataggio del file inviato (è però possibile inviarlo per ccn al mittente, anche in automatico tramite le impostazioni sopra descritte, oppure utilizzando l’invio tramite Microsoft Office Outlook si troveranno nella posta inviata); (B) la memorizzazione sul database che il file è stato inviato per e-mail; (C) la proposta dell’indirizzo mail del destinatario (occorrerà ricercarlo nell’anagrafica tramite la lente di ricerca). Pertanto, quando previsto, si suggerisce di utilizzare le modalità descritte nei paragrafi successivi.
Invio di singoli documenti specifici
- Scheda ricevimento campioni
- Offerta e contratto
- Conferma d'ordine da cliente
- Ordini a fornitori di magazzino e service
- Non conformità
- L’invio viene fatto direttamente alla mail del destinatario (se presente in anagrafica)
- Sia l’oggetto che il corpo della mail vengono compilati in automatico con il riferimento dei documenti che si stanno inviando e con oggetto/corpo impostabile dall’utente (dalla maschera Gestione Applicativo >> Parametri invio documenti per e-mail)
- Il file inviato può essere salvato in pdf in automatico in specifiche cartelle (anche queste definite in Gestione Applicativo >> Parametri invio documenti per e-mail)
Parametri di invio documenti per e-mail (esempio Invio Offerta)
Gestione Applicativo >> Impostazioni >> Offerta >> Invio Email: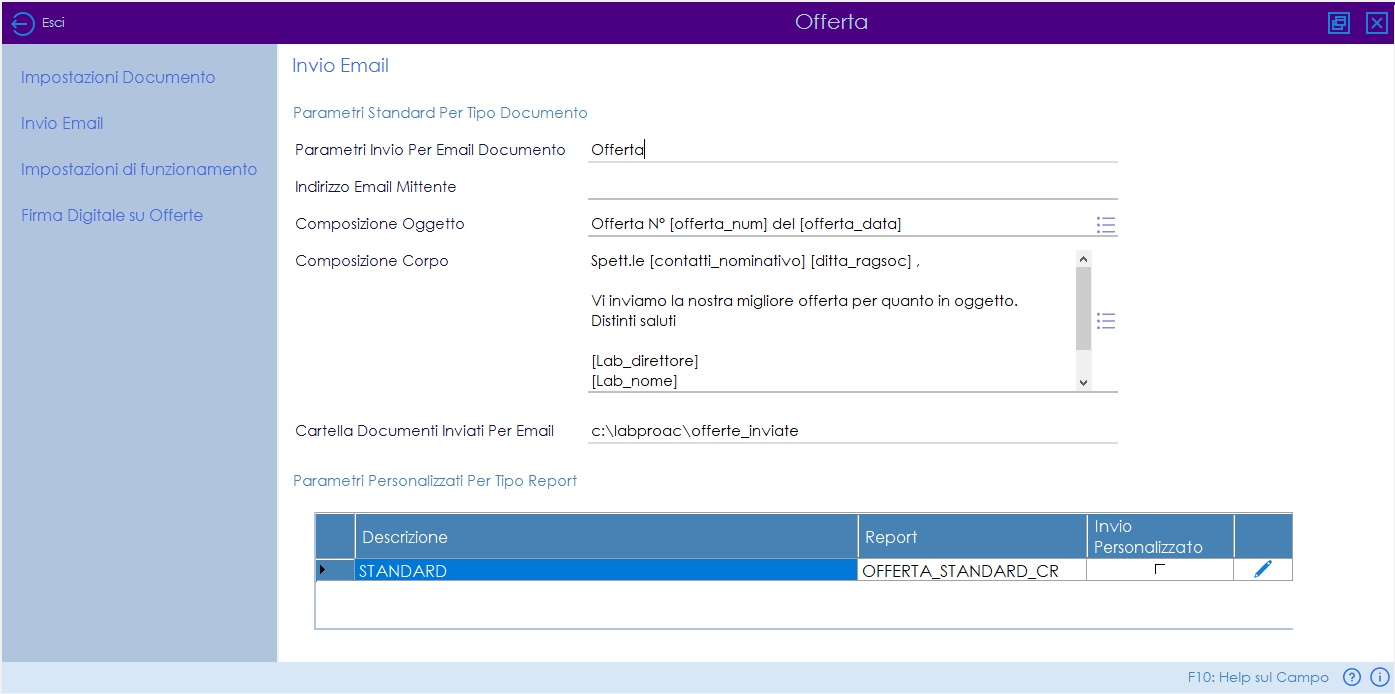
Invia Mail (PDF Documenti Specifici)
Avviene cliccando sul bottone "Invia Mail" presente sulla maschera di stampa del singolo documento: offerta,
contratto, ordine a fornitore di magazzino, ordine a fornitore di service, non conformità.
presente sulla maschera di stampa del singolo documento: offerta,
contratto, ordine a fornitore di magazzino, ordine a fornitore di service, non conformità.
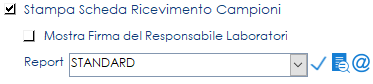
Invio per e-mail PDF scheda Ricevimento campioni
Avviene cliccando sul bottone "Esporta in PDF ed invia per E-mail" presente sulla maschera di stampa della Scheda Ricevimento da Accettazione Campioni.
Esempio di flusso: Invio per e-mail offerta
Dopo aver terminato la compilazione dell'offerta cliccare sul bottone "Stampa"
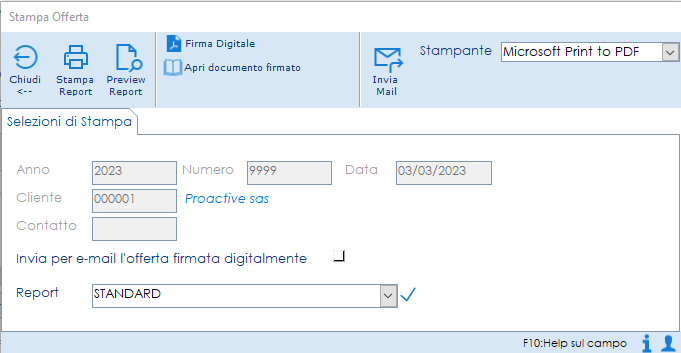
Dalla maschera di stampa cliccare sul bottone "Spedisci come allegato"
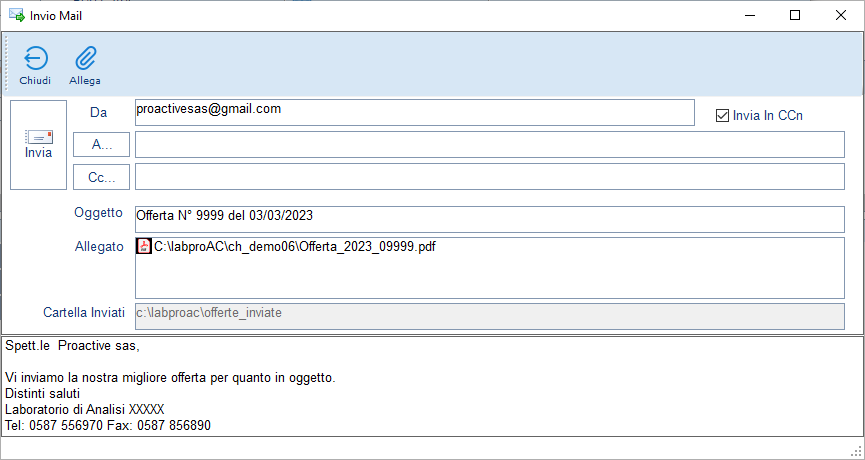
Nella maschera sopra riportata, compilata come da scheda Parametri in Gestione Applicativo, è possibile modificare oggetto o corpo aggiungendo, ad esempio, qualche informazione specifica prima dell'invio della mail. L'invio del documento avviene cliccando nuovamente sul bottone "Spedisci come allegato".
Invio di modulistica varia definita dall’utente ai clienti
I moduli cliente possono essere definiti dal menù Clienti >> Moduli Cliente RTF. E’ inoltre presente un modulo specifico per il sollecito dei pagamenti da parte del cliente (disponibile solo in presenza del modulo Contabilità e Finanza) Per la dei moduli si veda apposita documentazione di approfondimento: Moduli Cliente Configurabili
Caratteristiche invio modulistica definita dall’utente ai clienti:
- L’invio viene fatto direttamente alla mail del destinatario (se presente in anagrafica clienti)
- Sia l’oggetto che il corpo della mail vengono compilati in automatico con il riferimento dei documenti che si stanno inviando e con oggetto/corpo impostabile dall’utente (dalla maschera Parametri invio per e-mail in Clienti >> Moduli Cliente RTF )
- Il file inviato può essere salvato in pdf in automatico in specifiche cartelle (anche queste definite dalla maschera Parametri invio per e-mail)
- L’invio può essere fatto massivamente a tutti i clienti definiti in anagrafica o a clienti specificatamente selezionati
Parametri di invio documenti per e-mail (Moduli Cliente RTF)
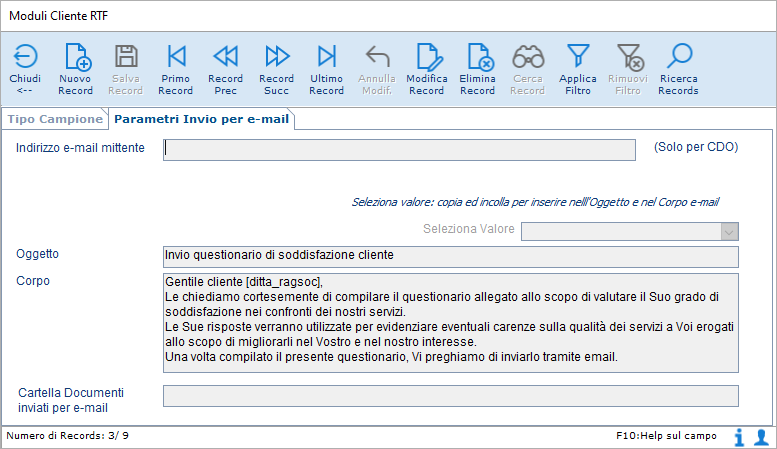
Invio per e-mail  PDF documenti specifici
PDF documenti specifici
L’invio dei moduli al cliente viene fatto dal menu Clienti >> Stampe >> Moduli Cliente.
La maschera può essere aperta anche direttamente dal bottone di stampa dall’anagrafica di uno specifico cliente; in questo caso verrà proposto il codice del cliente su cui si è posizionati.
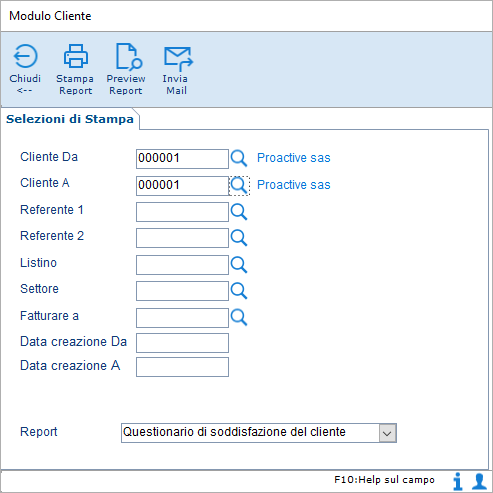
Invio di Rapporti di Prova
Caratteristiche dell’invio per e-mail dei Rapporti di Prova:- L’invio viene fatto direttamente alla mail del destinatario (se presente in anagrafica) – che può essere il cliente o il contatto a cui è intestato il Rapporto di Prova
- Sia l’oggetto che il corpo della mail vengono compilati in automatico con il riferimento dei documenti che si stanno inviando e con oggetto/corpo impostabile dall’utente (dalla maschera Gestione Applicativo -> Impostazioni-> Risultati -> Invio Rapporti di Prova per E-mail)
- Qualora sia impostato l’utilizzo della firma digitale verrà inviato il Rapporto di Prova firmato digitalmente (è comunque sempre possibile inviare il Rapporto di Prova senza firma digitale)
- Il Rapporto di Prova verrà marcato come “Inviato” dopo l’invio per e-mail
- Il file inviato può essere salvato in pdf in automatico in specifiche cartelle (anche queste definite in Gestione Applicativo -> Impostazioni-> Risultati -> Firma digitale su Rapporti di Prova
- L’invio può essere fatto massivamente per i Rapporti di Prova selezionati dalla maschera Risultati >> Stampa >> Selettiva
Parametri di invio Rapporti di Prova per e-mail
Maschera in Gestione Applicativo -> Impostazioni-> Risultati -> Invio Rapporti di Prova per E-mail
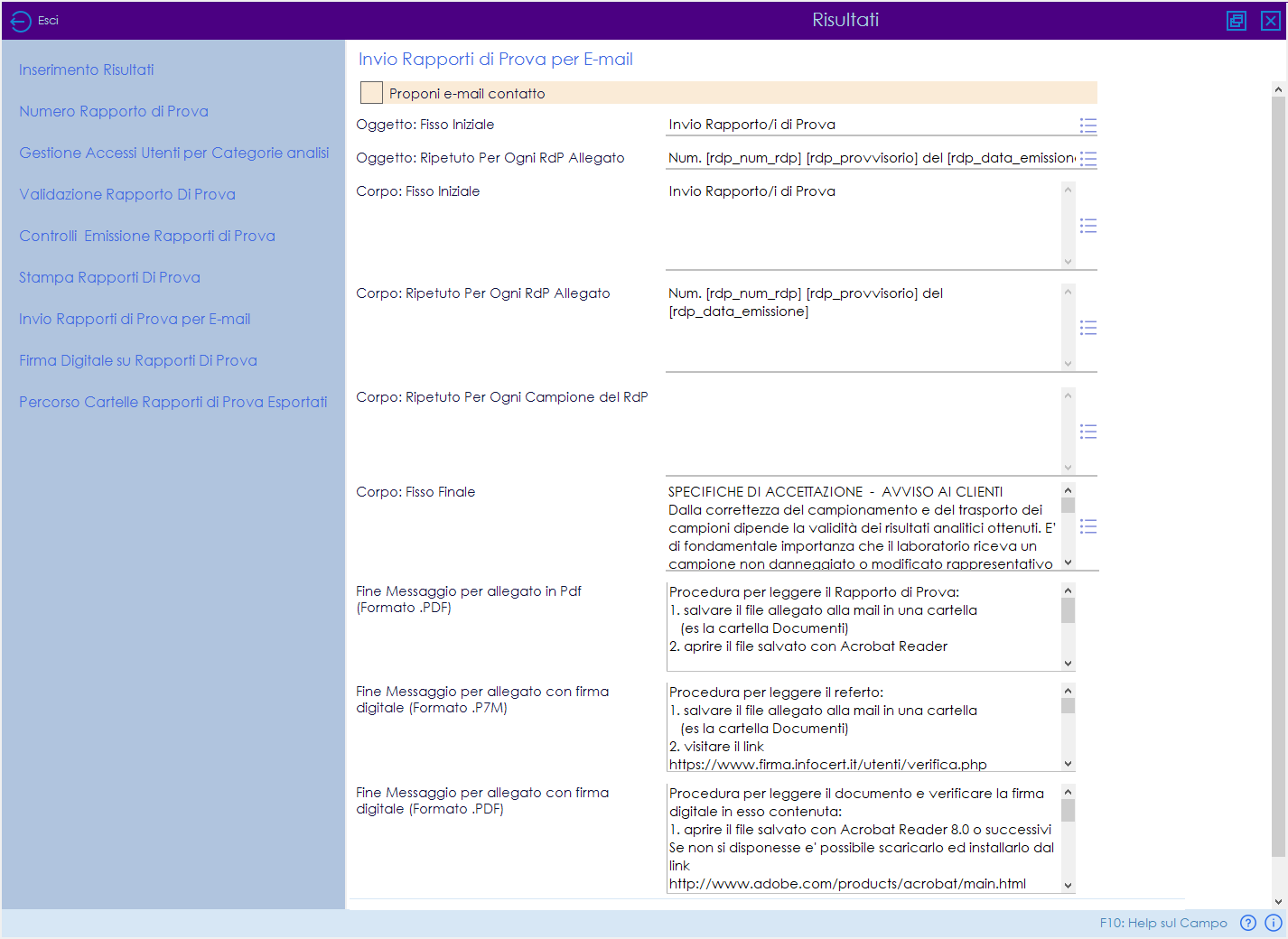
| Campo impostazione | Caratteristiche |
|---|---|
| Oggetto -fisso | Nel caso di invio di più Rapporti di Prova (più campioni relativi alla stessa accettazione) la prima parte non viene ripetuta |
| Oggetto -ripetuto | Nel caso di invio di più Rapporti di Prova (più campioni relativi alla stessa accettazione) questa parte non viene ripetuta per ogni Rapporto di Prova |
| Corpo - fisso | Nel caso di invio di più Rapporti di Prova (più campioni relativi alla stessa accettazione) la prima parte non viene ripetuta |
| Corpo - ripetuto | Nel caso di invio di più Rapporti di Prova (più campioni relativi alla stessa accettazione) questa parte non viene ripetuta per ogni Rapporto di Prova |
| Piede | Normalmente contiene la ragione sociale del mittente / firma e-mail |
| il fine messaggio viene utilizzato per dare istruzioni al destinatario su come leggere o verificare la validità del documento firmato digitalmente. Sono previste 3 casistiche di fine messaggio se l'allegato Rapporto di Prova è: | |
| Fine messaggio |
|
Invio Mail (Rapporto di Prova)
Avviene cliccando sul bottone "Invia Mail"  presente sulla maschera di stampa del singolo rapporto di prova
(Risultati >> Inserimento >> Per Campione), oppure dalla maschera di stampa selettiva (Risultati >> Stampa >> Selettiva)
presente sulla maschera di stampa del singolo rapporto di prova
(Risultati >> Inserimento >> Per Campione), oppure dalla maschera di stampa selettiva (Risultati >> Stampa >> Selettiva)
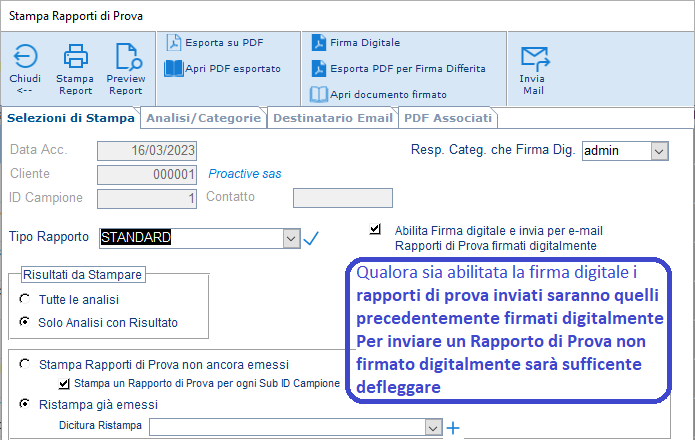
Invio di Fatture
Caratteristiche dell’invio per e-mail delle fatture:
- L’invio viene fatto direttamente alla mail del destinatario (se presente in anagrafica); se indicato l’indirizzo di fatturazione avrà prevalenza l’indirizzo mail di quest’ultimo
- Sia l’oggetto che il corpo della mail vengono compilati in automatico con il riferimento dei documenti che si stanno inviando e con oggetto/corpo impostabile dall’utente (dalla maschera in Gestione Applicativo -> Impostazioni-> Fatture -> Invio Fatture per E-mail)
- Il file inviato può essere salvato in pdf in automatico in specifiche cartelle (anche queste definite in Gestione Applicativo -> Impostazioni-> Fatture -> Invio Fatture per E-mail)
- L’invio può essere fatto massivamente per tutte le fatture emesse in un dato periodo di tempo (se in anagrafica cliente, scheda Dati Contabili, è stato fleggato “Invia fatture per e-mail”)
- La fattura verrà marcata come “Inviata” dopo l’invio per e-mail
Parametri di invio Fatture per e-mail
Maschera in Gestione Applicativo -> Impostazioni-> Fatture -> Invio Fatture per E-mail
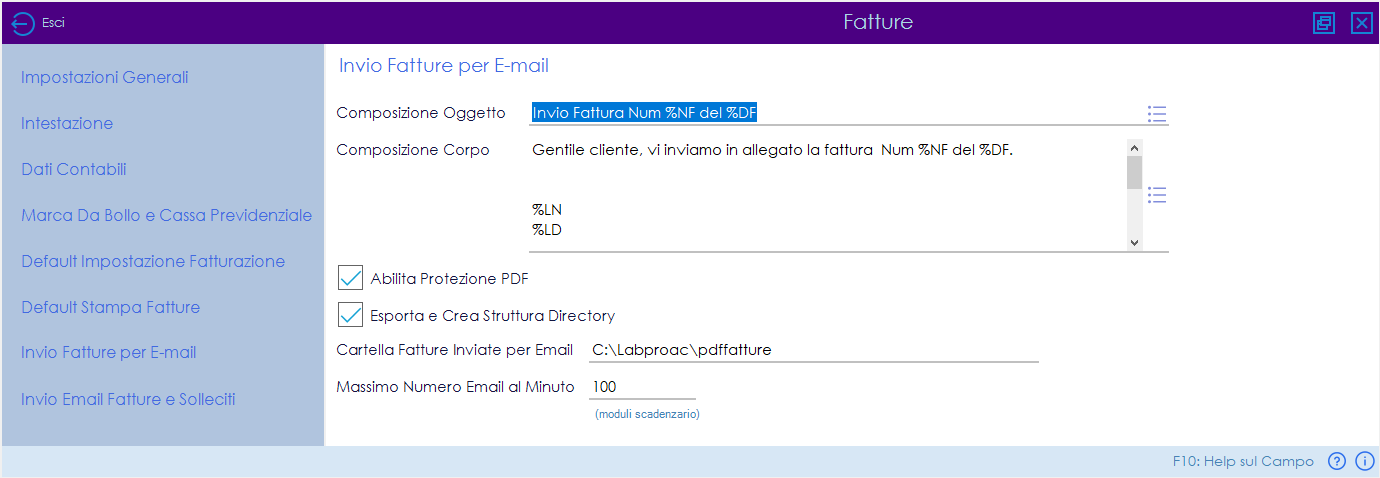
Impostazioni Anagrafiche clienti per invio fatture per e-mail
-
Parametro Invio fatture per e-mail
Impostazioni specifiche sul cliente in Clienti >> Anagrafica scheda Dati Contabili: Verranno inviate per e-mail le fatture ai soli clienti con questo parametro a vero;
Impostazioni di default in Clienti >> Impostazioni scheda Dati Anagrafica Clienti: E’ il default per la creazione del nuovo cliente, ma se lo cambio il software pone la domanda “Reimpostare anche il parametro nei clienti già presenti in anagrafica al nuovo valore?”
-
Indirizzo mail di invio fattura
Verrà utilizzato l’indirizzo presente in Clienti >> Anagrafica scheda Dati Cliente; qualora sia definito un diverso indirizzo di spedizione della fatturazione verrà invece utilizzato l’indirizzo mail presente nell’anagrafica Indirizzo di Spedizione.
Stampa e Invia (Fatture)
Dal menù Fatture>> Fatturazione Periodica >> “Stampa e Invia per e-mail”
Per effettuare l’invio delle fatture a mezzo mail:
Selezionare (obbligatoriamente) la Data Fattura da/a e, facoltativamente, il/i clienti e il numero/numeri fatture , selezionare "Invia fatture per e-mail" e cliccare sul bottone "Genera"